I denna artikel samlas relevant information som användare och admin kan komma att behöva i olika situationer vad gäller licenshantering för Solibri.
För användare:
Ladda ner produkter
När du loggat in med din användare på SSC (Solibri Solution Center) kan du i “Products View” välja vilket operativsystem du har för att sedan välja önskad produkt, se bild 1. Urvalet av synliga produkter styrs av administratörerna för företagskontot. Om en produkt saknas, kontakta någon av era administratörer.

Bild 1.
Installera extension
När du som användare blivit tilldelad en extension installerar du denna genom att öppna Solibri gå in under Solution Center och klicka på “Install”. Emellanåt uppdaterar vi Nordic BIM Groups regelsamlingar och “Update” visas då istället för “Install”. Efter uppdatering behöver Solibri startas om, se bild 2.

Bild 2.
För administratör:
Administrera licenser, användare och produkt tilldelning
Som administratör finns det, förutom “Products View”, en “Admin View”, där företagsinformation, användare och licenser hanteras, se bild 3.

Bild 3.
Översikt - Admin View
- Account: Ändring av företagsuppgifter och översikt av kontots administratörer.
- Users: Hantering av användare kopplade till företagskontot.
- Users License Details: Licenser i användning.
- Licenses: Översikt av företagets licenser och hur många som är tilldelade respektive produkt. Ändringar här görs i “Assignment”.
- Assignment: Tilldelning av licenser och tillägg (extensions).
- User Pools: Fördelning av licenser mellan exempelvis olika kontor eller avdelningar.
- Company Extensions: Uppladdning och hantering av företagets extensions bestående av företagsanpassade regelsamlingar, klassifikationer och ITOs etc.
Bjuda in användare till kontot
I Admin View, under User-fliken, kan du skriva in namn och e-postadress till den du vill lägga till genom att klicka på “Add”, se bild 4. Med "Upload" och "Export to excel" kan du massimportera organisationens användare respektive exportera ut en lista. Vid båda fall används Excel.
När en användare lagts till i SSC, får användaren ett e-mail med bekräftelse för val av lösenord. Om så inte är fallet, titta i skräpkorgen eller välj “Forgotten Password?” här.
Om användaren redan tillhör ett annat konto, dyker ett meddelande upp när användaren skall läggas till. Personen får därefter ett e-mail med instruktioner för att logga in i SSC och där acceptera inbjudan.
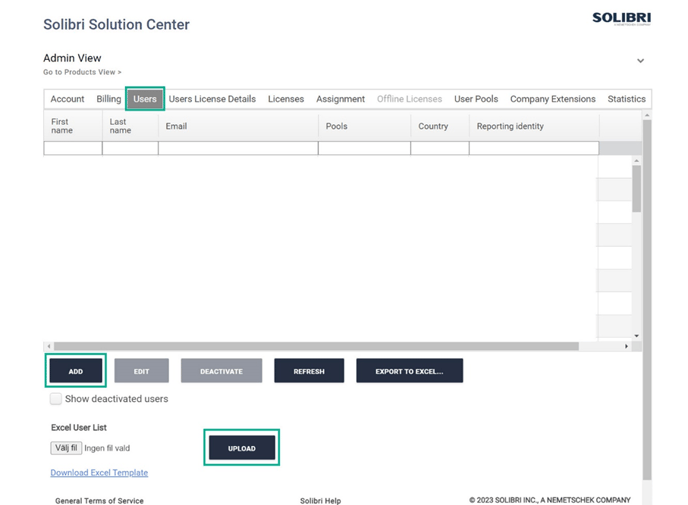
Bild 4.
Skapa och hantera användargrupper / User Pools
Solibri-licenser kan delas upp i olika användargrupper (User Pools). Den första poolen skapas automatiskt av Solibri och fler kan läggas till.
Om organisationen har användare som bara använder Solibri Anywhere, rekommenderar vi att en separat pool skapas för dem, denna pool påverkar inte användningen av Solibri Office / Site-licenser.
- Skapa en ny användargrupp / User Pool:
Gå till Admin View / User Pools / Välj önskad produkt / Add Pool, se bild 5.
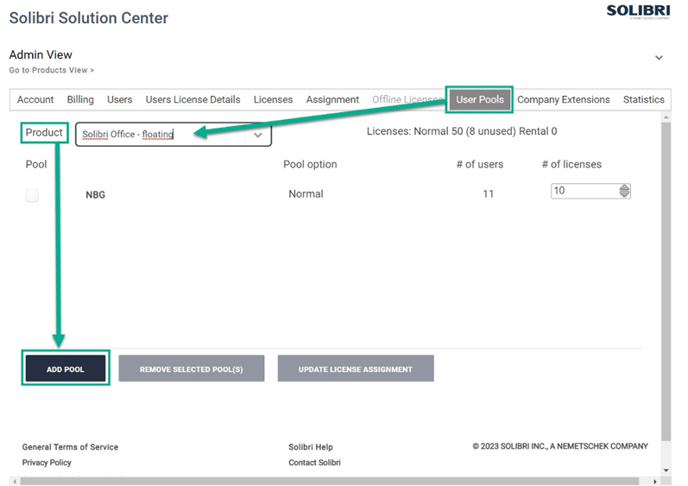
- Lägga till User (användare) till en User Pool (användargrupp):
Gå till Users, välj önskad användare och välj “Edit”, se bild 6.
Välj sedan rätt grupp i “Select Office/Site Pool” och spara.
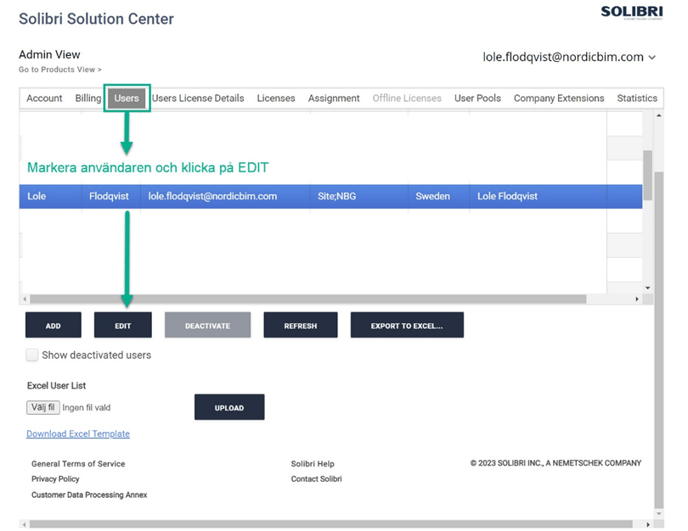
Bild 6.
- Lägga till/ta bort licens i en användargrupp / User Pool:
Ändra “# of licenses” genom att klicka på pilarna.
Minska antalet licenser från en Pool för att kunna tilldela dem till en annan.
När licensfördelningen är gjord, klicka på “Update License Assignment”, bild 7.

Bild 7.
- Ta bort en användargrupp / User Pool:
Bocka i rutan för den “Pool” du vill plocka bort.
Välj “ Remove Selected Pool(s)”, bild 8.

Bild 8.
Tilldela produkt och licens
Gå till “Assignment” och välj “Products”, se bild 9. Välj produkt och vilken licensversion som skall visas i listan. Klicka på “Refresh” varje gång något annat skall visas. Klicka sedan i bocken för varje användare (e-postadress) som skall tilldelas respektive licens. “Info” visar vad användaren redan har tilldelat.
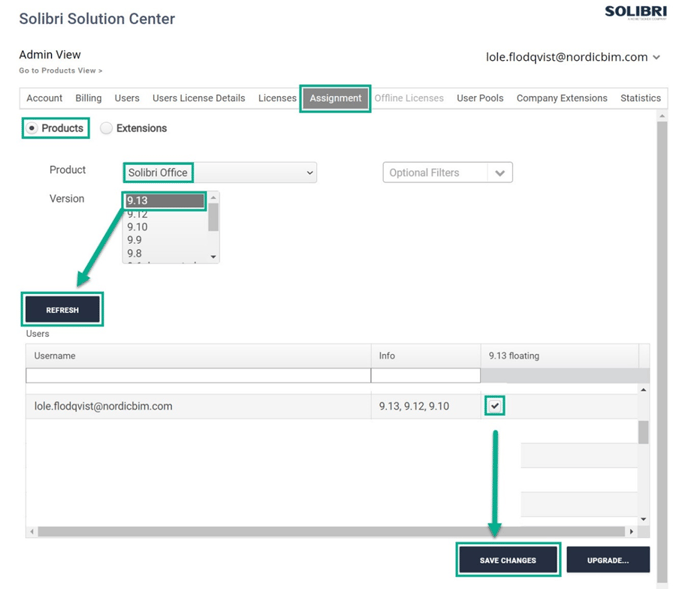
Bild 9.
Installera och tilldela Nordic BIM Groups svenskanpassade regelsamlingar
När det gäller Nordic BIM Groups svenskanpassade regelsamlingar, behöver en admin lägga till produkten i varukorgen under “Products View”, se bild 10. Den är gratis med supportavtal och vid tecknande av detta avtal erhålles en voucher som skrivs in under “Add Vouchers”, se bild 11. Notera att antal användare skall anges, inte antalet Solibri-licenser organisationen har.
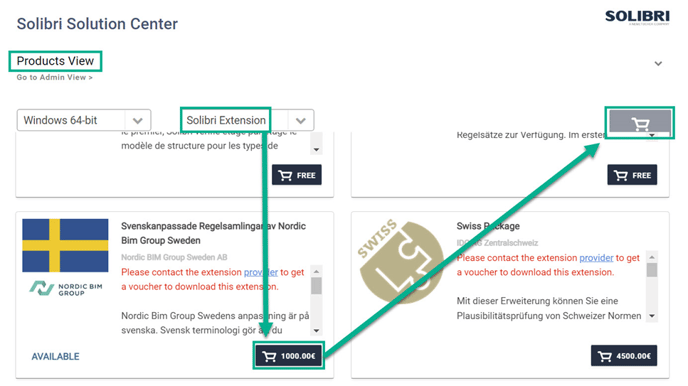
Bild 10.
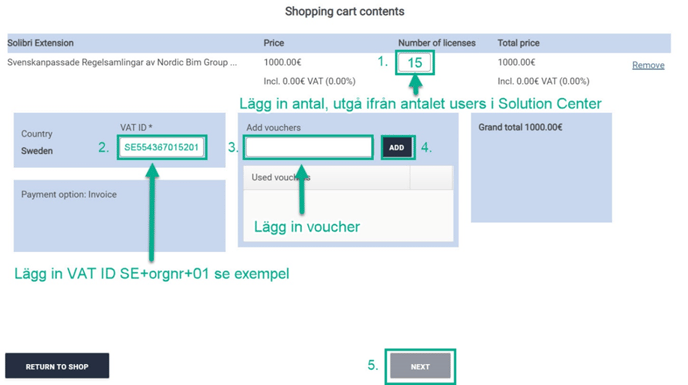
Bild 11.
Välj Extensions i Assignment-fliken, för att på motsvarande sätt tilldela användarna extensions bild 12. De extensions som blivit tilldelade till en användare visas sedan i Solution Center fliken i Solibri.

Bild 12.
