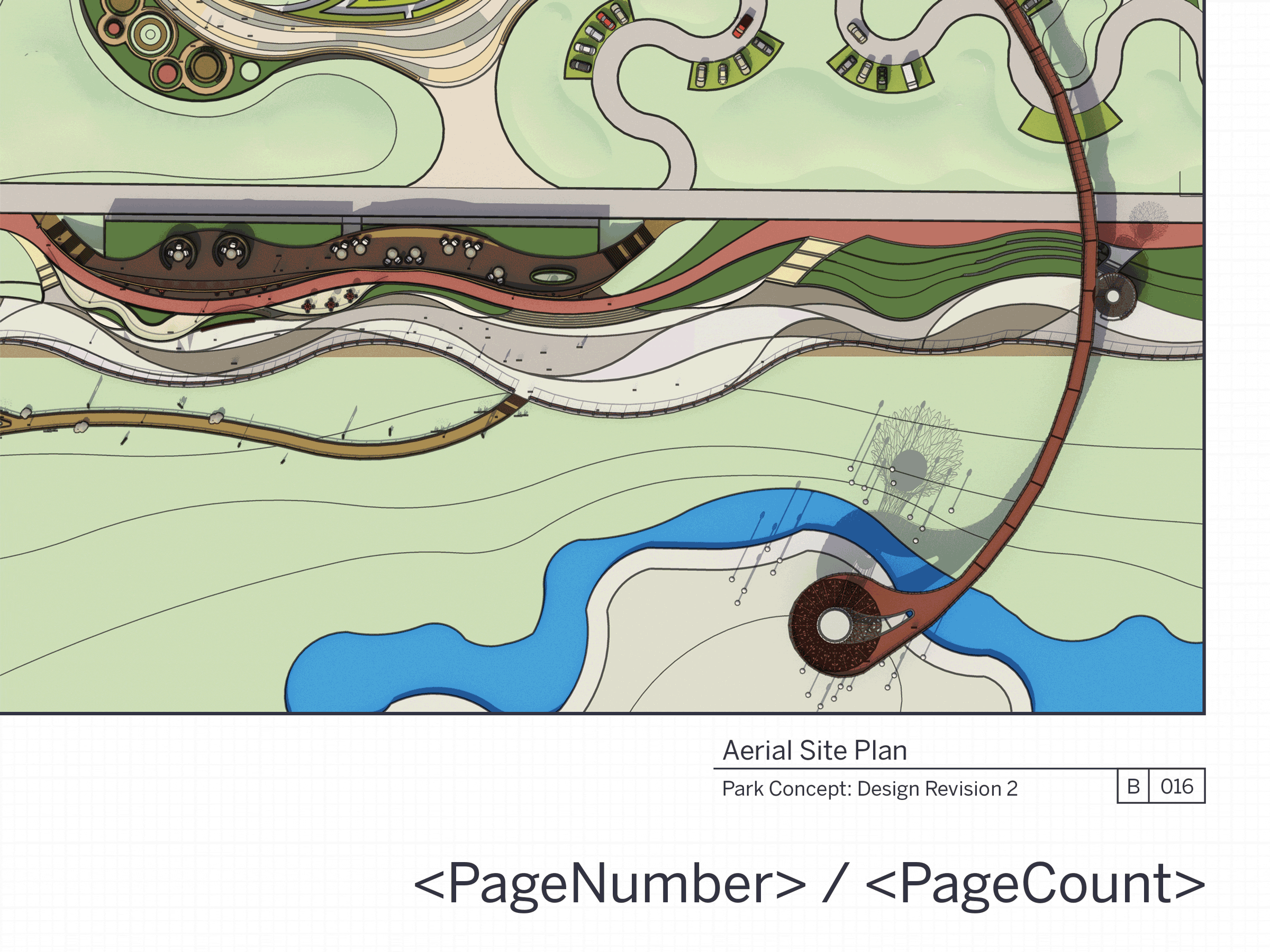Work smarter, not harder in 2022 with LayOut and SketchUp Pro
2022 is off to a great start with brand-new updates in SketchUp Pro and LayOut. The SketchUp 2022 release includes new and improved modeling tools, additional search functionality, time-saving enhancements in LayOut, and so much more. These updates will help speed up and simplify your workflows so you can stay focused on your designs.
Before we get into the release, let us introduce our newest scale figure, Niraj Poudel! Niraj joined SketchUp in 2014 and is a key figure on our customer success team. He loves helping people optimize their SketchUp workflow and is passionate about early-stage sustainable design. Niraj enjoys the outdoors, playing guitar, and finding new ways to bring a smile to his daughter's face in his free time. Learn more about our latest scale figure.
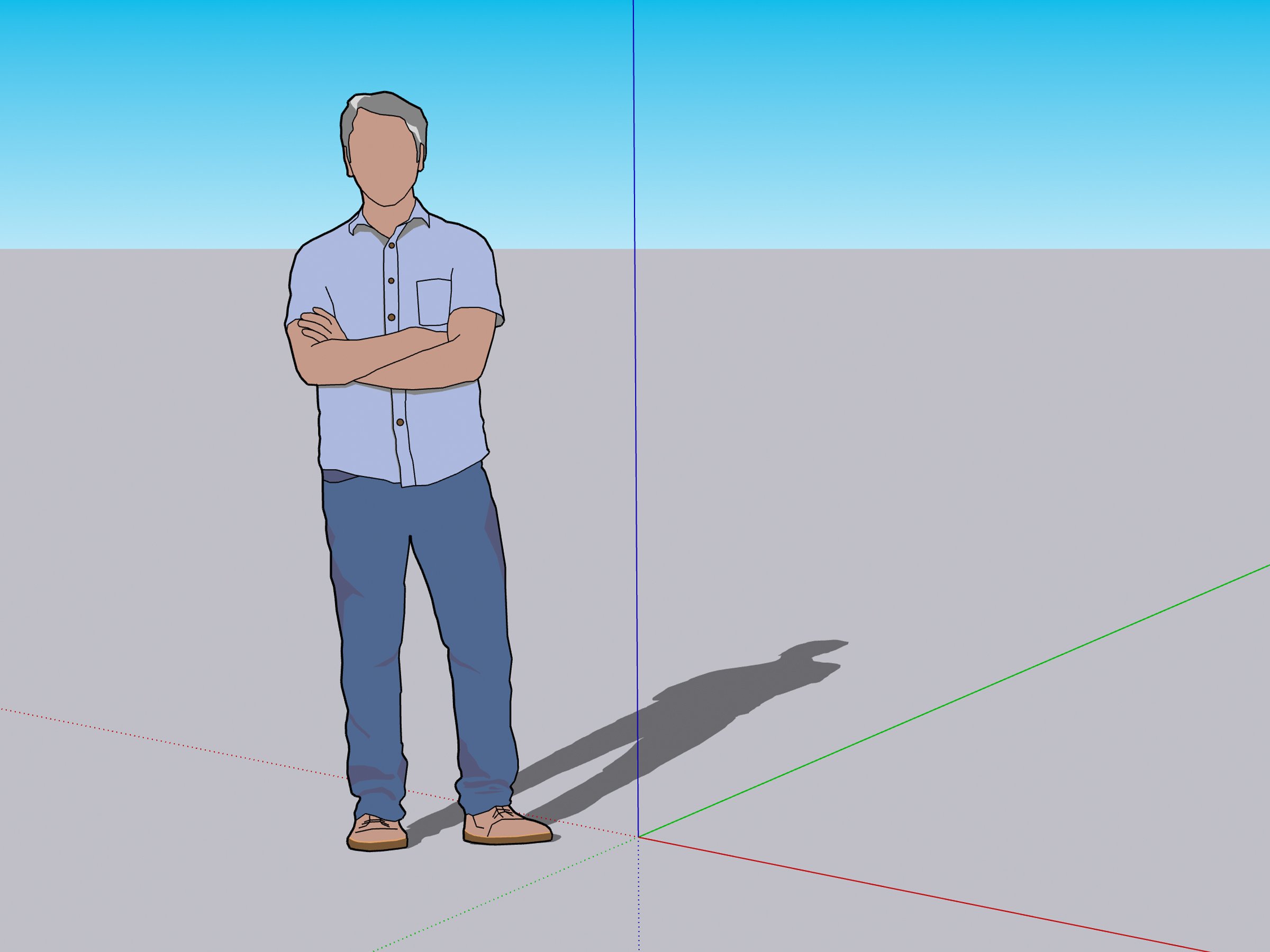
Mitä uutta SketchUp Pro 2022 tarjoaa?
Search
First introduced in SketchUp for Web, Search is now a SketchUp Pro feature that allows you to quickly find and activate native commands and installed extensions. Instead of spending valuable time trying to find or remember a tool in SketchUp, you can type in the name or workflow-related query such as ‘elevation’, ‘boolean’, or ‘chamfer’ to quickly find it.
If you’re new to SketchUp, this will help you get up to speed on the UI and toolset, allowing you to focus on your design rather than trying to find a tool. Search by name or search for what you want a tool to do in SketchUp and relevant results will appear.
For more experienced users, this will help reduce the amount of screen space devoted to toolbars. For example, instead of displaying all seven Joint Push/Pull toolbar icons, you can now search for ‘Joint Push/Pull’, and all commands associated with the extension show up.
The best way to bring Search (default shortcut: Shift +S) into your workflow is to customize the shortcut so the command is easy to find.
Search is localized in all officially supported languages.
NEW AND IMPROVED MODELING TOOLS
In 2022, we’re speeding up, streamlining, and enhancing workflows by introducing brand-new tools and considerable updates to older ones. You can see the details in our release notes, but here are some highlights:
Lasso Select
The Lasso Select tool allows you to draw custom selection bounds without reorienting the camera. You can also create multiple discrete selections in one click-drag operation and select entities much faster with Stylus Inputs.
Lasso also comes with a new default shortcut: Shift + Spacebar.
Stamp Copy
A new modifier state for the Move tool (introduced in 2021.1.2), Stamp enables you to make multiple copies of an entity, ‘stamping’ each with just a click. This tool is handy for naturally dispersing objects across a given area. For example, you can quickly place scale figures or other entourage in a landscape design. It’s also helpful in making multiple copies along one axis at irregular intervals, such as displaying crosswalks in an urban design model.
Tag Tool
Streamline model organization using Tag, a new tool that allows you to click entities or pre-selected entities to apply tags. With the Tag Tool, you can speed up model organization by tagging objects directly in the modeling window, rapidly clean up unwanted tags, and improve reporting fidelity by bulk modifying the tagging of component instances.
Freehand
We made a big update to the Freehand tool. With smoother curve entities, you can create organically drawn lines and Follow Me extrusions with more natural variance.
Because Freehand’s output is smoother, the tool creates more segments. Immediately after drawing a curve, you can decrease the segmentation of the curve incrementally. SketchUp provides visual feedback with each increment. Freehand also receives axis locking input to specify a drawing plane, and it’s now possible to draw across adjacent faces on different planes.
Hot tip: Freehand curves are particularly satisfying to create with a Stylus.
Tangent Inference Lock
Using the new Tangent Inference Toggles for 2-Point and 3-Point Arc tools, you can now quickly specify and lock arc tangency from an existing edge or arc. Not only is the tangent arc more predictable, but it also allows you to create curved faces in a shorter amount of time.
Scene Search
If you generate architectural visualization outputs or construction documentation, you probably create a lot of different scenes to communicate the design details. This results in having to visually scan long Scene lists with coded names. With Scene Search, a new search filter adjacent to the Scenes tab, you can now quickly identify and jump to your desired scene.
More modeling modifications
In 2021.1, we focused on improving the consistency of how modeling worked from tool to tool, specifically on our ten core tools. There are a couple of notable tool behavior changes to Tape Measure, Classifier, Position Texture, and directional inferencing tooltips in this release.
Layout
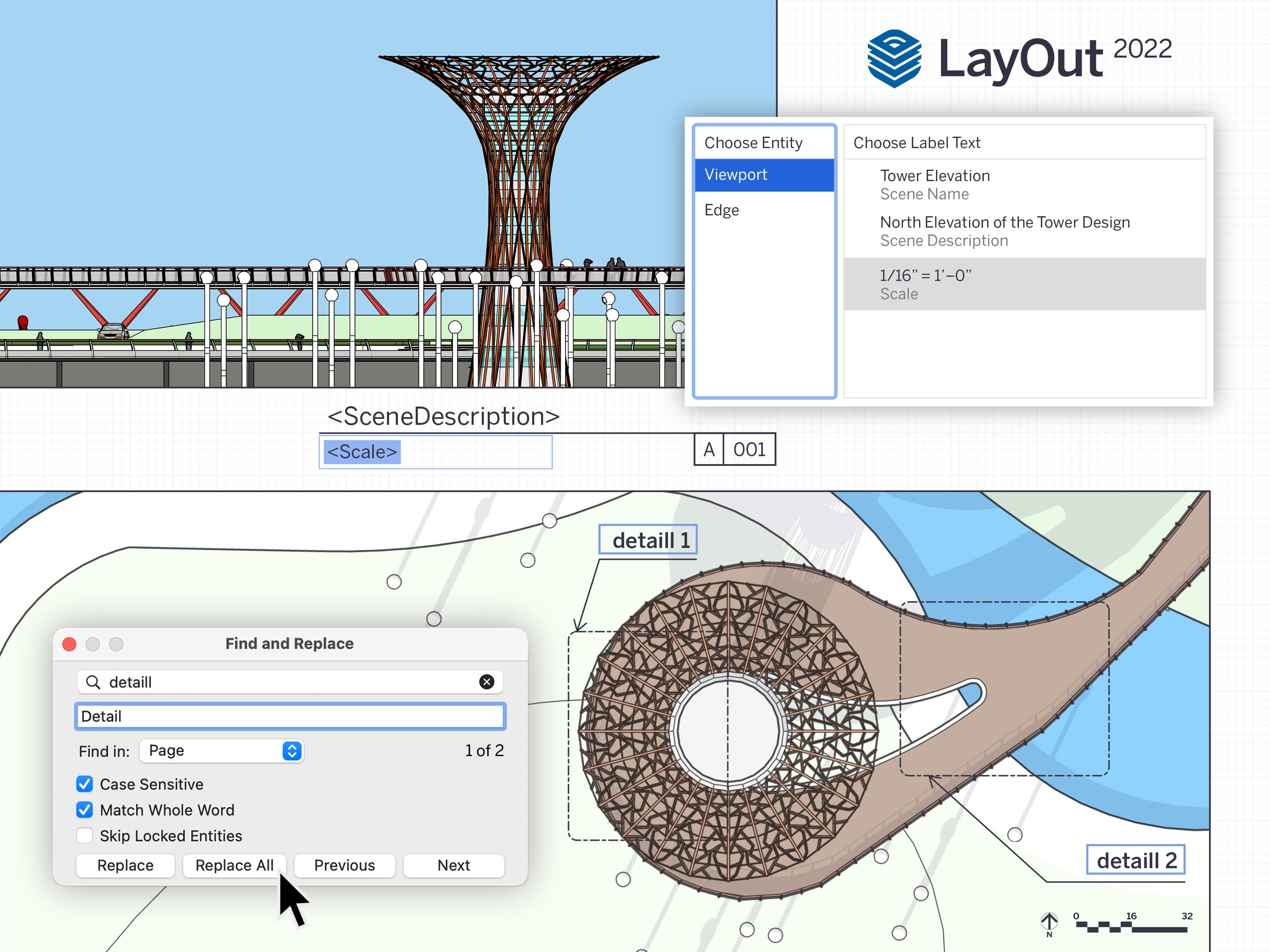
With Auto-Text updates and Find & Replace, LayOut helps you work faster and more efficiently than ever before.
Viewport-based Auto-Text labels
In addition to existing labels that pull entity or component attributes from SketchUp viewports in LayOut, we are introducing new Auto-Text tags that can be selected from the Auto-Text menu in label creation or templated labels.
You can use all of these labels in scrapbooks or with transparent label leaders. This means that you can drag Auto-Text labels in from a scrapbook, hit Enter to drag the label leader, and then the value associated with that Viewport automatically displays.
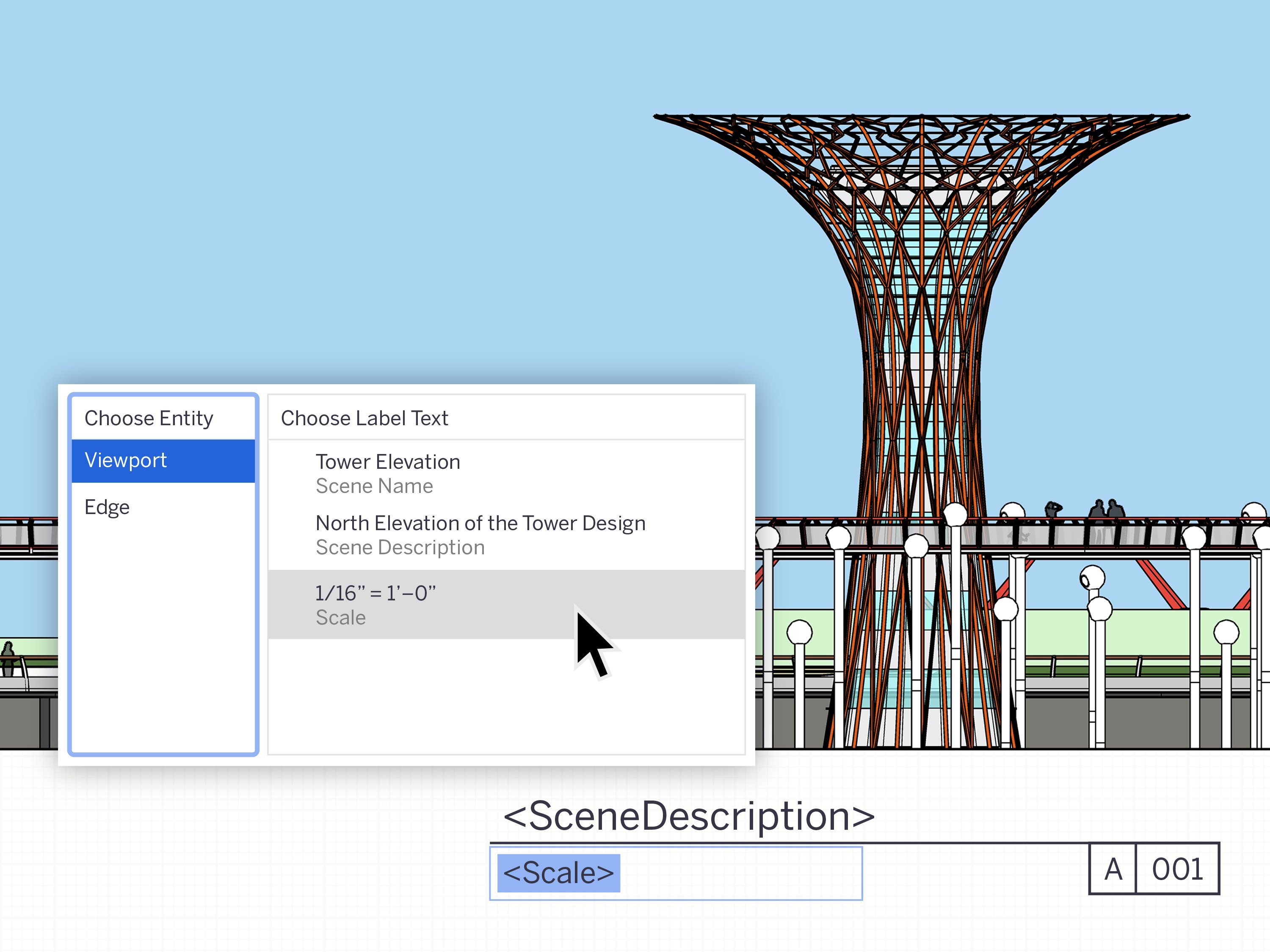
These tags include <SceneName>, <SceneDescription>, <Scale>, <Ratio>, and <Coordinates()> parameter input.
With new and improved Viewport-based Auto-Text labels, you can use more of the information embedded in SketchUp models while composing documents, making your templates more powerful and efficient. For instance, you can pick your Scene name or description using an Auto-Text tag to automatically populate a drawing title. Then use a <Ratio> tag to show the scale of the current viewport. If the scale of the model Viewport changes, the scale call out will automatically update.
Explore how to use them in our Help Center documentation.
Page Management Auto-Text
Manually creating and maintaining a table of contents can be time-consuming and error-prone, but it doesn’t have to be with new enhancements in title block management.
<Page Count>
Complementing our existing <PageNumber> tag, <PageCount> displays the number of pages in a range you can define. With <PageCount>, users can specify the start page (where a particular range starts), character style, and the last page of the range. This feature is useful when developing an index or table of contents at the beginning of your LayOut document.
<Page Name>
With the <PageName> tag, you can use the name of a page that is not the current page. For example, if you want to display the name of a page in the third position of your document, you’ll input <PageNumber(3)>. Even better, the page name dynamically updates when pages are added, deleted, or re-ordered, saving time when developing and finalizing your table of contents.
Sequence Auto-Text
A long-standing feature request, Sequence Auto-Text is a new Auto-Text tag that automatically increments when duplicated. These tags are used to annotate drawings and figures rapidly, create numbered drawing titles, legends, and many other use cases that would previously require text editing between each copy. Like <PageNumber> Auto-Text, you can duplicate and repurpose the Sequence tag as many times as you’d like.
If you delete a sequence tag, you can renumber text boxes for a given sequence tag across an entire document quickly and easily using a single command – Renumber Sequence.
To help you get started with all of the new Auto-Text features in LayOut, we’re adding two new pages to each of LayOut’s title block scrapbooks.
Find & Replace text
There are several ways to quickly create and copy text across multiple pages in a LayOut document, but modifying text across an entire document has always been difficult. You need to inspect every page and text box of your document. That’s why you’ll love Find & Replace in LayOut! With Find & Replace, changes to text in a selection, a page, or a document is a much quicker process. This not only helps speed up the quality assurance process, but you can update drawing titles, page numbers, specified building materials, and fix typos more efficiently.
As in other applications, Find & Replace can be activated with the Ctrl/Command + F shortcut and from the Text menu in LayOut.
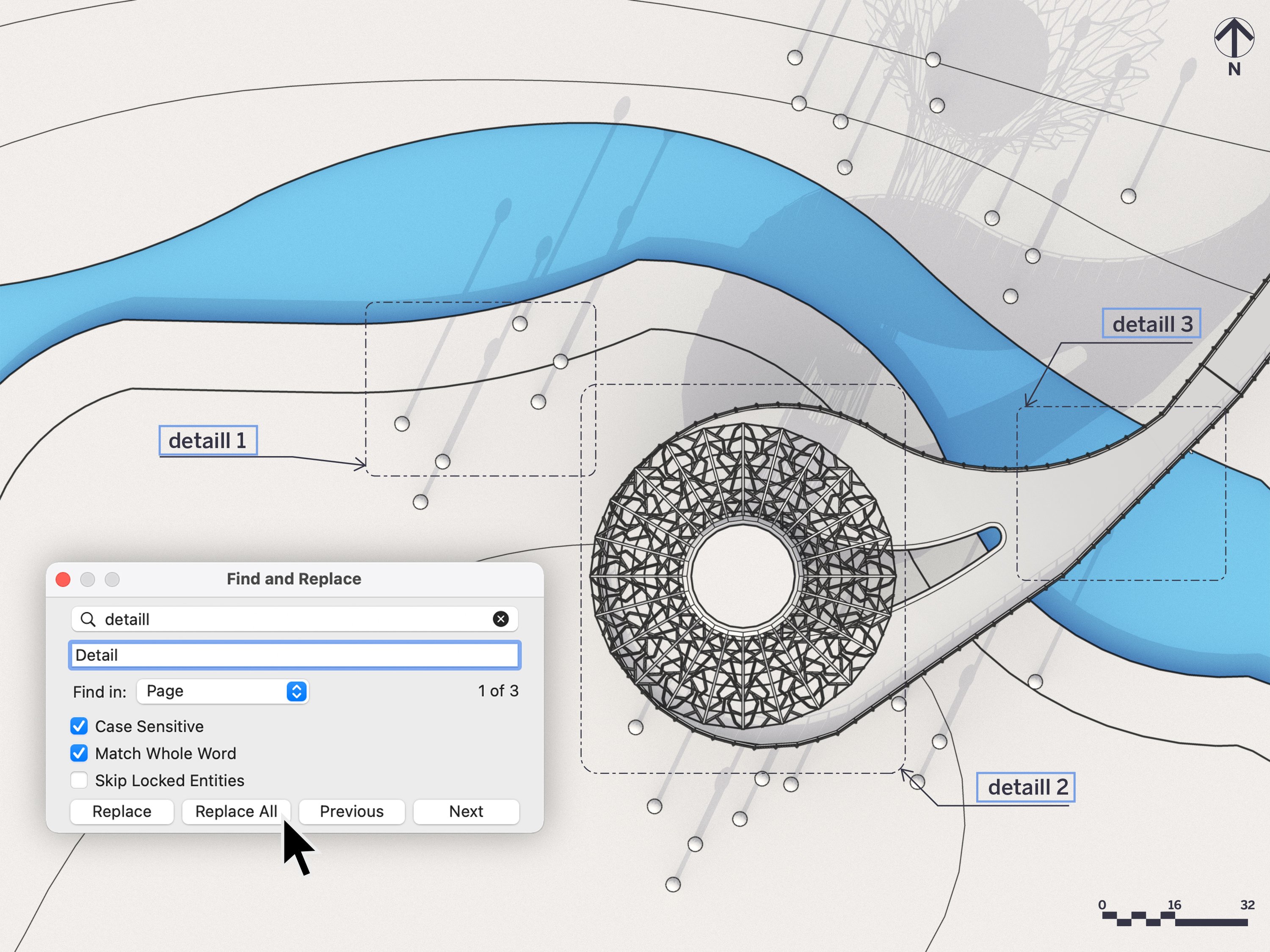
Zoom Selection
Eliminate zoom lag with the new Zoom Selection context command adopted from SketchUp. When LayOut pages grow in detail and complexity, they can become hard to navigate with the Scroll-to-Zoom functionality. Now, you can jump to your desired Zoom level in a given selection in LayOut, lowering the likelihood of unwelcomed lags on zoom in or out.
Performance and quality improvements
Native M1 Support for SketchUp on Mac
We are now offering a universal installer that enables SketchUp Pro to run on Mac devices with the M1 hardware platform (introduced in late 2020).
The 2022 installer also supports SketchUp’s installation and operation on Mac devices that have Intel processors. This means Apple users don’t need to determine which chipset powers Mac in order to install SketchUp Pro.
Entities Builder API
Generate large amounts of geometry faster using the Ruby API with the new Entities Builder API interface. For users who generate large amounts of geometry, you’ll notice a much speedier process.
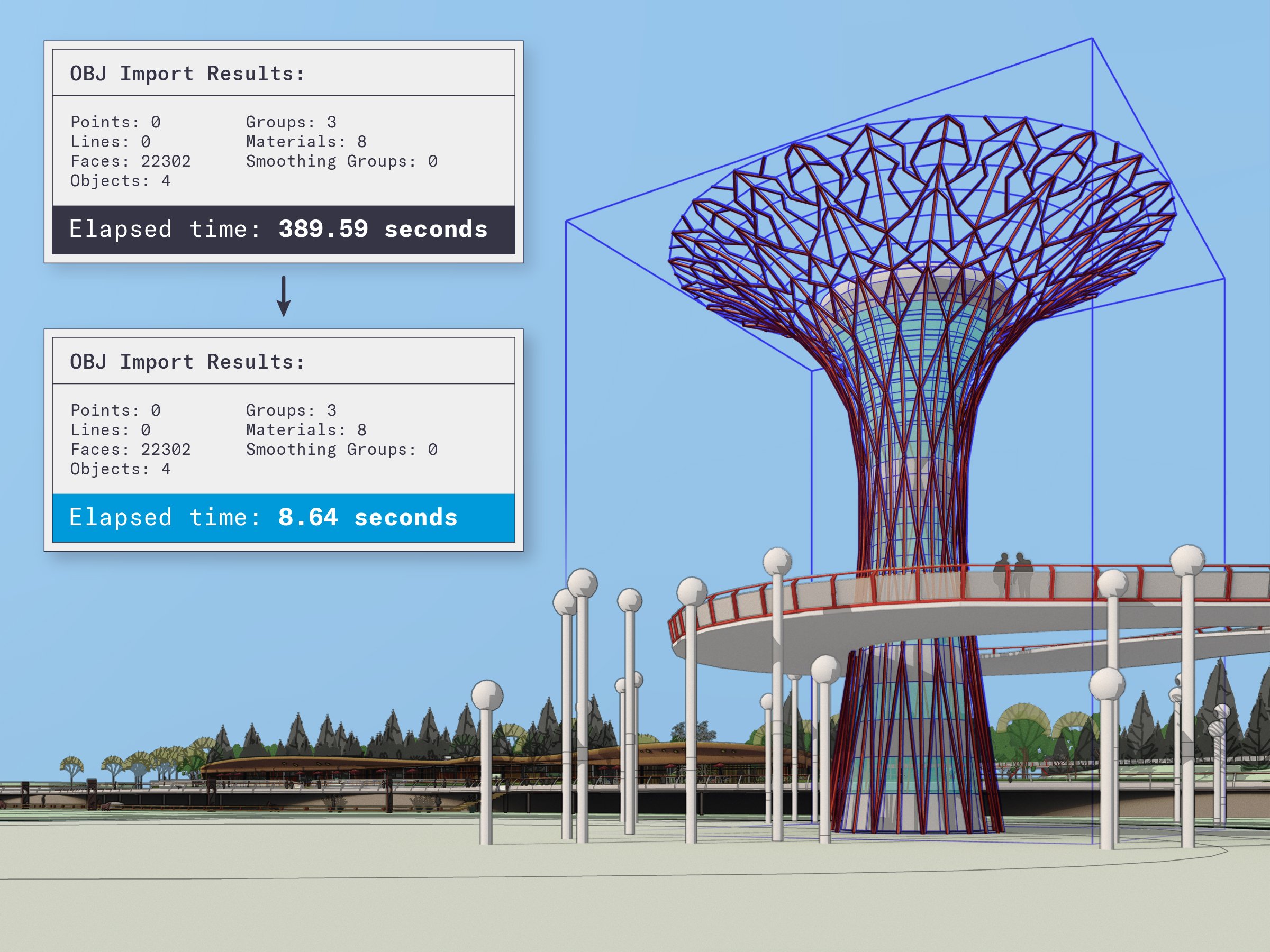
Using the existing .obj importer code in the image above, the tower with 22,000 faces imports at 389 seconds, or about six and a half minutes. With the new Entities Builder API interface, the same tower imports in under nine seconds.
Other noticeable quality improvements include Explode Performance, Camera Clipping, and Section Planes.
Listening to you helps us improve SketchUp so that our suite of products remains a vital part of your design workflow. Keep giving us feedback and share your work with us on social media.
If you’re interested in learning more about the 2022 release, check out the full release notes. As always, thanks for choosing SketchUp. If you have any questions or comments, check out our forums.